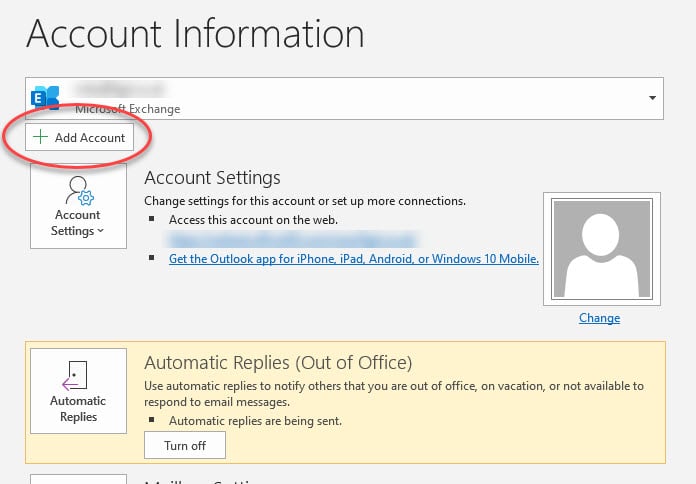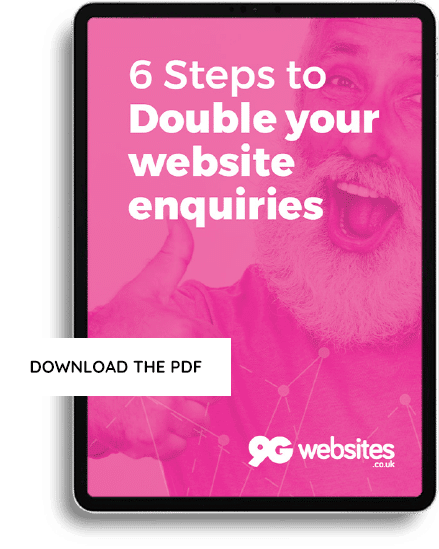Email stopped working?
Due to some recent updates on the domain hosting used for some of our sites, there is a chance that your previous email settings may have stopped working. If this is the case, try updating your settings like so:
- Select “IMAP” as the connection type
- Your username is your full email address
- Your password is the same as previously provided to you. If you don’t know your password, you will need to ask us to reset it for you
- Incoming server settings
- Server: imap.extendcp.co.uk
- Port: 993
- SSL/security: SSL/TLS
- Authentication type: Password
- Outgoing server settings
- Server: mta.extendcp.co.uk
- Port: 587
- SSL/security: STARTTLS
- Authentication type: Password
Should I use the email hosting that comes with my domain?
Before we get started, I must first cover this very important point:
Using the default mailbox that comes with your hosting, while the mailbox is perfectly usable, does have some pitfalls. These are as follows:
- Your email server is “shared” with other websites
This does not mean that other website owners have access to your email account – they don’t – however, should one of these other users become blacklisted for any reason, it can affect the whole server. You may suddenly notice that your emails are not being sent, or are being marked as spam. - Your storage space is limited and will cost you to upgrade
Your basic account is limited to 2GB in size. If you receive a lot of images via email, this can quickly fill up and upgrades to your storage space will cost you incrementally. - The technology is not as reliable
Even if your server has not been blacklisted, every now and then we do get complaints that a client’s email is not working. This is almost always due to an issue with the basic mail server. - Your support will be very limited
If something isn’t working, we can only provide limited support, which can take a few days to action.
With these points in mind, we always recommend that our clients enlist the help of a professional IT company to handle their email addresses and support. We recommend Magic IT, as we have always found them to be reliable and helpful. When we are building your website, we will offer to put you in touch with our contact, Neil, who can discuss the details with you.
With that out of the way, should you still choose to stick with the basic mail server, here’s how to set up your account on Outlook.
STEPS TO SETTING UP YOUR MAILBOX
- Start Outlook.
- From the File menu, under “Info”, click “Add Account”.
- Enter the email address you wish to add, for example, “john@mywebsite.co.uk”. Some email programmes will ask for your “Username” instead. In these cases, your Username is your email address; in this example, “john@mywebsite.co.uk”.
- Click “Advanced options” to reveal the “Let me set up my account manually” checkbox. Tick the box, then click “Connect”.
- Select “IMAP” in the “Advanced setup” list.
- Fill out the required settings as follows:
- Incoming mail
- Server: this will be in the format “mailXX.extendcp.co.uk” (without quotes) generally, where “XX” is replaced by two or three numbers. We will provide you with this when we set up your email account, or you can request it from us.
- Port: 993
- Encryption method: SSL/TLS
- Require logon using SPA: Tick this box
- Outgoing mail
- Server: The same as the incoming server, e.g. “mailXX.extendcp.co.uk”
- Port: 587
- Encryption method: STARTTLS
- Require logon using SPA: Tick this box
- Incoming mail
- Then click “Next”.
- Enter your email password on the next screen (we’ll provide you with this, too), then click “Connect”.
- At this point, Outlook should tell you that your email address has been successfully added. You can now click “Done”.
- If you receive an error message at this stage, please return to the settings entry and check that you have entered your details correctly.
If you experience any issues with setting up your email address on your device, we would advise that you google the following: “add an email account to [your device’s make and model]” to find out if there any special instructions or extra steps required. Unfortunately, we do not provide IT support beyond handing you the settings required to set up your email address.
Having issues setting up your email account on your phone or PC?
As you have most likely experienced in the past, setting up email accounts can be a pain in the bum. You have entered everything correctly fifty times and still: “ERROR, CAN’T CONNECT!”
Usually, the fix is simple and is quite often a simple spelling mistake or entering the right item in the wrong box. If it’s just not working, we’ll do our best to advise you and help you to solve the issue.
Access your email account via webmail
Sometimes you’ll desperately need email access before the problem is resolved, in which case, you can log into your webmail at outitgoes.com, using your email address and password.
Have the professionals handle your email account for you
To avoid this issue completely, I would like to once again recommend Magic IT, who will set you up with business-grade Microsoft email accounts and handle all the setup and maintenance for you. Trust me, it’s well worth the time you save!